How to Send eMail Later? - Schedule Mail in AMS Standard Edition.
Send email later? You may feel very difficult to do it. But follow me in this article, you will find it is so easy!To send later email, you need to use our Auto Mail Sender™ Standard Edition (AMSSE), a Windows software which is really designed to send later email, since 2004, and current version is 9.0.
Step 1: to send later email, please download it by the following link first, install and launch it. This step is very easy, just click <Next>, <Next>...
 Download AMSSE Official Version to Schedule eMail to Be Sent Later!
Download AMSSE Official Version to Schedule eMail to Be Sent Later! 
Step 2: to schedule emails to send later, you must set the first SMTP account, if you do not know what is SMTP account, just understand it as email account (P.S. SMTP = Simple Mail Transfer Protocol, a standard and common email sending protocol, and most email servers/providers support it). If you have not set any SMTP account, AMSSE will guide you to create it first. If you cancelled this guide, you can open the setting interface again by click <Options> toolbar button for sending email later. Once you opened it, you will see:
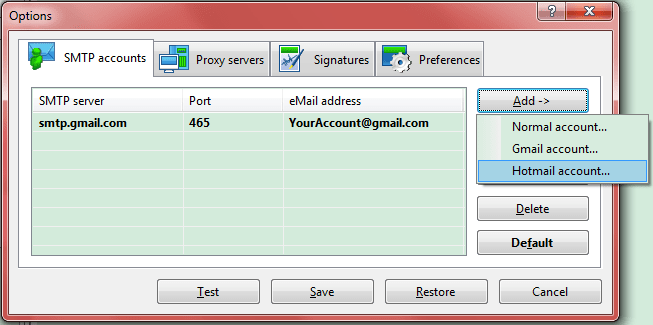
Screen a: SMTP accounts for scheduling email to be sent later.
On the "SMTP accounts" tab page, click <Add ->> button, you will see the 3 menu items for creating your first SMTP account as above.
If you use Google Mail or Microsoft mail account to schedule email to be sent later, it is very easy due to AMSSE will fill the most information for you, Just enter your name, email address and password, and then save it, you will finish the email account setup for scheduling mail. Like this:
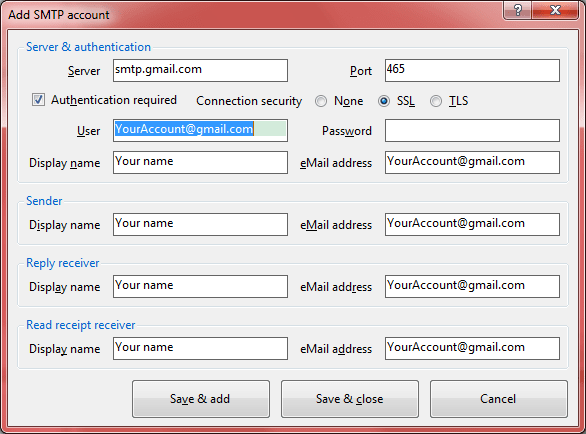
Screen b: SMTP details for scheduling email to be sent later.
If you want to use other email account to schedule emails to send later, such as yahoo.com, mail.ru or your own email in your company, and you have never used the SMTP settings, you may ask the system administrator (for internal email service), read the online help of your email provider or ask them directly (for external email service). Also, you can Google the SMTP settings for the external email providers for sending later email, such as Google "SMTP settings of yahoo.com".
In short, SMTP settings are not very complex even you have never used it. If you plan to do, you can always finish it!
And this is the first configuration for scheduling emails to send later, cannot be skipped.
Step 3: yes, to schedule emails to send later, you must compose your email. Go back to the main interface, create your first email template, or just modify the built-in template to meet your requirement, save it. Also, you can create more templates to schedule emails to send later.
Step 4: select the template which you want to send later email, and then click the Plus icon above the "Schedule" list, you will see the schedule setting interface for scheduling emails to send later as below:
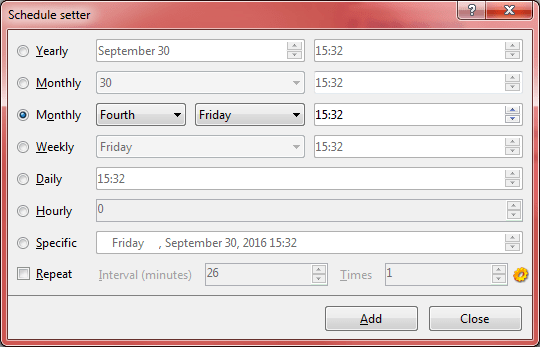
Screen c: schedule setter for scheduling email to be sent later.
As you see, not only "send email later", there are many many "how later" options for scheduling mail, per year, per month, per week, per day, last day of a month, etc… The repeat sending is also supportedin scheduling mail! And you can click the gear icon to set the default repeat sending (interval and times), in order to make the favorite and common numbers for scheduling email to be sent later.
For sending email later, that’s all!
Except scheduling mail, you may need to visit it’s online documentation for the advanced usage, it’s not complex also, to visit the online help, just press <F1> on the related interface which you want to know more details about it. I think you may learn some unique features, such as folder attachment, sending email one by one, macros, reports for every receivers.
More benefits are waiting for you to explore! Now, get our scheduling email program to send later email first:
 Download This Scheduling Mail Software to Send eMail Later!
Download This Scheduling Mail Software to Send eMail Later! 
See Also


 Auto Mail Sender™ Standard Edition
Auto Mail Sender™ Standard Edition
 Auto Mail Sender™ Birthday Edition
Auto Mail Sender™ Birthday Edition
 Auto Mail Sender™ File Edition
Auto Mail Sender™ File Edition
 TSSI .NET SMTP Component
TSSI .NET SMTP Component
 Email Checker Pro
Email Checker Pro



